Vista Built In Microphone Not Working' title='Vista Built In Microphone Not Working' />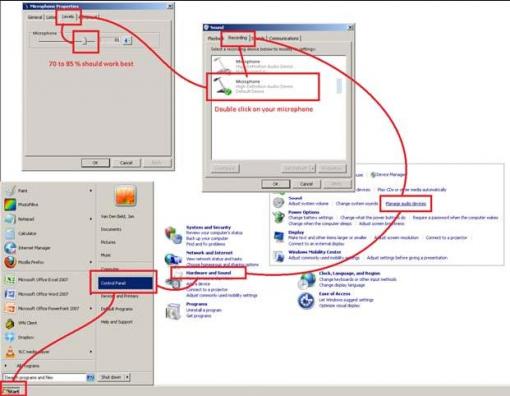 How To Install and Setup a Microphone. I always wanted to hear my voice. I tried recording on an old cassette but didnt like the results and it was hard to rewind exactly at the point at which my voice was heard. Thankfully the technology evolved and now, with the help of microphones and computers, I can hear my voice crystal clear. However, to make a microphone work in Windows, sometimes you need to do a few little extra steps than the regular plug and play. So, with that said, in this article we will show you how to quickly make your microphone work in Windows. Use this online web camera test to make sure that your webcam is actually working and properly set up. If you are trying to use your usb webcam for video chat, IM, or. Original Title builtin microphone problem. I have Toshiba Satellite A205 and it was upgraded Window 7 old version was vista and now I have a problem. Note. This article explains you how to install a microphone and fix some common microphone problems in Windows Vista. Most of these instructions also work in later Windows versions. However, we have a new, more in depth article on How to Setup and Fix Common Microphone Problems in Windows 1. Setting up the Microphone. Before you start communicating with your computer you need to have a microphone set up. To do this, plug the microphone into your computer. Generally, the color of the microphone jack has the same color as the slot you need to plug it into. If that is not the case, then consult the manual of the sound card and see what is the appropriate port for the microphone. The instructions below are for Windows Vista, 7 and 8. To install a microphone in Windows 1. Then type Set up a microphone and push enter. Then follow the instructions. Now back to the Windows Vista, 7 and 8 instructions. In Vista and Windows 7, open the Start Menu and click on Control Panel. In Windows 8 take your mouse cursor to the the upper right corner of the screen, when menu pops up, click search. Type Control Panel in the search box, and then click Control Panel. Once the Control Panel window opens, click on Hardware and Sound. When you are in the Hardware and Sound list, click on em Sound. In the Sound window you have three tabs click on the Recording tab. Once you are in the Recording tab, right click on the microphone device you just plugged in and select the Set as Default Device option. Now, to test and see if it really works, tap the microphone with your finger a few times. In the Sounds window, the empty lines next to the default microphone should fill up with a green color. If you are in the Recording tab and you cant see your microphone device, right click on any device shown in the Recording tab. In the contextual menu, click Show Disabled devices if it isnt marked with a check sign. If you still cant see your microphone, you might have not plugged it properly or you need to install a driver for it to work. In the first case, check to see if you have plugged it properly into your computer, plug it again or, if it is on a USB port, plug it in another USB port. As for the second case, use the drivers from the manufacturers site or from the CD that came along with the product. Read the text aloud. At this point Windows Vista may still not recognize that the microphone has been activated. So we need to make Windows Vista aware of the tone and sound of our voice. Important The following steps will be also done in the Windows Speech Recognition article so, if you came to this article from that one, you can now go to that one and continue reading from there. Open the Control Panel window and click on Ease of Access. Now, in the Ease of Access window, click on Set up Microphone. Choose the microphone device that you currently use and click on the Next button. A few indications are given and, if they are followed, will give a better user experience. In my case, since I have selected the Headset microphone the indications are as shown in the image. Once you have read the advice given, click on the Next button. If you accidentally selected the wrong device or want to go back to a previous page of the setup, click on the blue Back arrow positioned in the top left corner of the setup wizard. Read the given text aloud and, afterwards, click on the Next button. In some cases the microphone does not work in the wizard setup, although it might be enabled and functions properly according to the Recording tab. If this happens, close the wizard setup and, after you checked to see you have the correct microphone device enabled, open the setup wizard again. In my case, for example, I have activated the microphone on the headset only when I got to this step and it doesnt seem to work. A few taps on the microphone shows me that it works in the Recording tab, but does not work in the setup wizard, so I must restart the wizard setup. Now, assuming you read the text and clicked on the Next button, the wizard setup will tell you that the microphone has been set up and also you will be prompted about setting up the Speech Recognition by pressing the Finish button. If you encountered any problems while setting up your microphone and you managed to solve them, let us know about it. Others might find useful the solution you have found. Related articles Sound Recorder. Volume Mixer. Put the Volume Mixer icon back on your taskbar. How to disable or change sounds in Windows. How to change your sound scheme. Disable the System Beep. Disable Windows Vista Startup Sound. The Windows Speech Recognition Guide. Web Camera Test Make Sure Your Webcam Works Use this online web camera test to make sure that your webcam is actually working and properly set up. If you are trying to use your usb webcam for video chat, IM, or for recording yourself with no success, or if you want to know how many frames per second your camera is recording. This is a quick and easy web cam test, no need to even leave your browser Simply click Allow in the red box, wait a few seconds, and then you should see yourself or whatever your camera is pointed at right now, plus some text on the side indicating the number of FPS Frames Per Second that is recorded. If you dont see yourself yet check if the browser is asking you to allow access to the camera in a message at the top of the screen, near the address bar. If it is asking, allow it. If you see yourself and the FPS count, then, hooray your web camera passed the test. If you dont see anything after clicking Allow and confirming the browser message if you had one then theres a problem. Sometimes you wont be able to click on the Allow button in the box to the right because you wont see it, which also indicates a problem with the connection or configuration of your webcam. If your usb web camera test didnt pass, here are some things you should check Check that it is connected to the USB socket. If the webcam IS already connected, try disconnecting it and connecting it again. You should see something pop up on your computer screen, or hear a sound, when you connect the webcam again. Some usb webcam models have an ONOFF switch make sure that if yours has one it is set to ON. Try downloading the latest drivers for your usb webcam. Search the box or the camera itself for thenamenumber of the model, and then search google for NAME OF MODEL driver. That should take youto a page where you can download and install new drivers. Here are some of the top web cams in the market. Buy one if your existing web camera continues to have issues. Bestseller No. 6 Webcam Cover 0. Ultra Thin 3 Pack, i. Rush Web Camera Cover for Laptop, Desktop, PC, Macboook Pro, i. Mac, Mac Mini, Computer, Smartphone, Protect Your Privacy and Securtiy, Strong Adhensive MOVABLE SLIDER DESIGNi. Rush Webcam Cover can be opened or closed with just one simple finger movement. The adhesive can be easily applied and removed from the required device without trace. Can I Wash Windows With Vinegar here. EXTREMELY THIN AND DURABLEMeasuring only 0. Adheres with double sided tape, can be removed if needed but will stay on strong through wear and tear. SECURE YOUR PRIVATE SPACEi. Rush Webcam Cover ensures your private life behind the laptop remains private. Slide the Webcam Cover open when needed, block potential hackers and close your laptop with no problem due to the ultra thin design. Bestseller No. 8 Webcam Cover Slider by Cloud. Valley 5 PACK, Web Camera Cover for Mac, Macbook Pro, Surfcase Pro, Laptop, Privacy Cover Protecting Your Digital Life Protecting Your Digital Life Covers your webcam when not in use, and prevents web hackers from Spying on you. It is perfect to provide privacy, security and peace of mind to individuals, groups, organizations, companies and governments. Minimalism Skin touch Design Measuring only 0. It does not prevent laptops from closing perfectly. Surface is adopts special coating process, makes it even more comfortable. Broad Compatibility Compatible with mac, macbook, macbook pro, surfcase, surfcase pro, laptops, Android tablet, i. Phone, i. Pad and many more smartphone. Does not interfere with web use or indicator light. It does not damage your device in any way.
How To Install and Setup a Microphone. I always wanted to hear my voice. I tried recording on an old cassette but didnt like the results and it was hard to rewind exactly at the point at which my voice was heard. Thankfully the technology evolved and now, with the help of microphones and computers, I can hear my voice crystal clear. However, to make a microphone work in Windows, sometimes you need to do a few little extra steps than the regular plug and play. So, with that said, in this article we will show you how to quickly make your microphone work in Windows. Use this online web camera test to make sure that your webcam is actually working and properly set up. If you are trying to use your usb webcam for video chat, IM, or. Original Title builtin microphone problem. I have Toshiba Satellite A205 and it was upgraded Window 7 old version was vista and now I have a problem. Note. This article explains you how to install a microphone and fix some common microphone problems in Windows Vista. Most of these instructions also work in later Windows versions. However, we have a new, more in depth article on How to Setup and Fix Common Microphone Problems in Windows 1. Setting up the Microphone. Before you start communicating with your computer you need to have a microphone set up. To do this, plug the microphone into your computer. Generally, the color of the microphone jack has the same color as the slot you need to plug it into. If that is not the case, then consult the manual of the sound card and see what is the appropriate port for the microphone. The instructions below are for Windows Vista, 7 and 8. To install a microphone in Windows 1. Then type Set up a microphone and push enter. Then follow the instructions. Now back to the Windows Vista, 7 and 8 instructions. In Vista and Windows 7, open the Start Menu and click on Control Panel. In Windows 8 take your mouse cursor to the the upper right corner of the screen, when menu pops up, click search. Type Control Panel in the search box, and then click Control Panel. Once the Control Panel window opens, click on Hardware and Sound. When you are in the Hardware and Sound list, click on em Sound. In the Sound window you have three tabs click on the Recording tab. Once you are in the Recording tab, right click on the microphone device you just plugged in and select the Set as Default Device option. Now, to test and see if it really works, tap the microphone with your finger a few times. In the Sounds window, the empty lines next to the default microphone should fill up with a green color. If you are in the Recording tab and you cant see your microphone device, right click on any device shown in the Recording tab. In the contextual menu, click Show Disabled devices if it isnt marked with a check sign. If you still cant see your microphone, you might have not plugged it properly or you need to install a driver for it to work. In the first case, check to see if you have plugged it properly into your computer, plug it again or, if it is on a USB port, plug it in another USB port. As for the second case, use the drivers from the manufacturers site or from the CD that came along with the product. Read the text aloud. At this point Windows Vista may still not recognize that the microphone has been activated. So we need to make Windows Vista aware of the tone and sound of our voice. Important The following steps will be also done in the Windows Speech Recognition article so, if you came to this article from that one, you can now go to that one and continue reading from there. Open the Control Panel window and click on Ease of Access. Now, in the Ease of Access window, click on Set up Microphone. Choose the microphone device that you currently use and click on the Next button. A few indications are given and, if they are followed, will give a better user experience. In my case, since I have selected the Headset microphone the indications are as shown in the image. Once you have read the advice given, click on the Next button. If you accidentally selected the wrong device or want to go back to a previous page of the setup, click on the blue Back arrow positioned in the top left corner of the setup wizard. Read the given text aloud and, afterwards, click on the Next button. In some cases the microphone does not work in the wizard setup, although it might be enabled and functions properly according to the Recording tab. If this happens, close the wizard setup and, after you checked to see you have the correct microphone device enabled, open the setup wizard again. In my case, for example, I have activated the microphone on the headset only when I got to this step and it doesnt seem to work. A few taps on the microphone shows me that it works in the Recording tab, but does not work in the setup wizard, so I must restart the wizard setup. Now, assuming you read the text and clicked on the Next button, the wizard setup will tell you that the microphone has been set up and also you will be prompted about setting up the Speech Recognition by pressing the Finish button. If you encountered any problems while setting up your microphone and you managed to solve them, let us know about it. Others might find useful the solution you have found. Related articles Sound Recorder. Volume Mixer. Put the Volume Mixer icon back on your taskbar. How to disable or change sounds in Windows. How to change your sound scheme. Disable the System Beep. Disable Windows Vista Startup Sound. The Windows Speech Recognition Guide. Web Camera Test Make Sure Your Webcam Works Use this online web camera test to make sure that your webcam is actually working and properly set up. If you are trying to use your usb webcam for video chat, IM, or for recording yourself with no success, or if you want to know how many frames per second your camera is recording. This is a quick and easy web cam test, no need to even leave your browser Simply click Allow in the red box, wait a few seconds, and then you should see yourself or whatever your camera is pointed at right now, plus some text on the side indicating the number of FPS Frames Per Second that is recorded. If you dont see yourself yet check if the browser is asking you to allow access to the camera in a message at the top of the screen, near the address bar. If it is asking, allow it. If you see yourself and the FPS count, then, hooray your web camera passed the test. If you dont see anything after clicking Allow and confirming the browser message if you had one then theres a problem. Sometimes you wont be able to click on the Allow button in the box to the right because you wont see it, which also indicates a problem with the connection or configuration of your webcam. If your usb web camera test didnt pass, here are some things you should check Check that it is connected to the USB socket. If the webcam IS already connected, try disconnecting it and connecting it again. You should see something pop up on your computer screen, or hear a sound, when you connect the webcam again. Some usb webcam models have an ONOFF switch make sure that if yours has one it is set to ON. Try downloading the latest drivers for your usb webcam. Search the box or the camera itself for thenamenumber of the model, and then search google for NAME OF MODEL driver. That should take youto a page where you can download and install new drivers. Here are some of the top web cams in the market. Buy one if your existing web camera continues to have issues. Bestseller No. 6 Webcam Cover 0. Ultra Thin 3 Pack, i. Rush Web Camera Cover for Laptop, Desktop, PC, Macboook Pro, i. Mac, Mac Mini, Computer, Smartphone, Protect Your Privacy and Securtiy, Strong Adhensive MOVABLE SLIDER DESIGNi. Rush Webcam Cover can be opened or closed with just one simple finger movement. The adhesive can be easily applied and removed from the required device without trace. Can I Wash Windows With Vinegar here. EXTREMELY THIN AND DURABLEMeasuring only 0. Adheres with double sided tape, can be removed if needed but will stay on strong through wear and tear. SECURE YOUR PRIVATE SPACEi. Rush Webcam Cover ensures your private life behind the laptop remains private. Slide the Webcam Cover open when needed, block potential hackers and close your laptop with no problem due to the ultra thin design. Bestseller No. 8 Webcam Cover Slider by Cloud. Valley 5 PACK, Web Camera Cover for Mac, Macbook Pro, Surfcase Pro, Laptop, Privacy Cover Protecting Your Digital Life Protecting Your Digital Life Covers your webcam when not in use, and prevents web hackers from Spying on you. It is perfect to provide privacy, security and peace of mind to individuals, groups, organizations, companies and governments. Minimalism Skin touch Design Measuring only 0. It does not prevent laptops from closing perfectly. Surface is adopts special coating process, makes it even more comfortable. Broad Compatibility Compatible with mac, macbook, macbook pro, surfcase, surfcase pro, laptops, Android tablet, i. Phone, i. Pad and many more smartphone. Does not interfere with web use or indicator light. It does not damage your device in any way.
